Players can also find weapons with additional attachments, including guns equipped with rifle grenades, telescopic sights, and bayonets.A character can be positioned in one of three stances: standing, crouching, or prone; each affecting the character's rate of movement, accuracy, and stealth. Download call of duty on mac for free.
When it comes to Android data transfer, people usually use these two common ways: Bluetooth and USB cable. The first method requires users to switch on Bluetooth on their phone, and match to each other, then, they can share files one by one with Bluetooth. The other way is to connect two devices to the computer via USB cable. Once the connection built, you can directly drag and drop files from one handset to another. However, if you want to transfer a bunch of data at a time, or there is no computer available, how could you transfer content from Samsung Galaxy, LG, HTC, Nexus, etc. to Sony Xperia?Xperia™ Transfer Mobile, designed by Sony Entertainment, is a useful application helping you transfer data like contacts
Transfer Contacts from Sony Xperia to Computer. The software empowers you to copy the songs between your Sony cell phone and the computer freely. In addition to music, other files like photos, messages, contacts, videos and apps can be transferred between the Sony device and computer as well. About this download Content Transfer for Mac is a software to transfer your music, video, photos, podcasts and playlists in an easy way. You can use the 'Drag & Drop' function to move the files from iTunes to your Walkman. The software will automatically. Connecting your Sony Xperia 1 to the PC or Macintosh is a actually useful process for many circumstances. If you need to transfer photos to your Sony Xperia 1, if you want to transfer your contacts, or if you want to copy files to the Sony Xperia 1, you will have to connect the phone to your PC or Macintosh.
, messages, calendar, call log, photos, music, videos, bookmarks and other documents from Android phones to Sony Xperia. In the following article, we will take Samsung as example and show you how to transfer Android data to Sony with the app.Guide to Transfer Data from Android to Sony with Xperia™ Transfer Mobile
Firstly, download Xperia™ Transfer Mobile on both your Samsung and Sony Xperia Z3. After installation, run the program immediately. Tap the 'GET STARTED' button on your Samsung phone, and set Samsung smartphone as source handset by selecting the option 'ANDROID' on your Sony Xperia.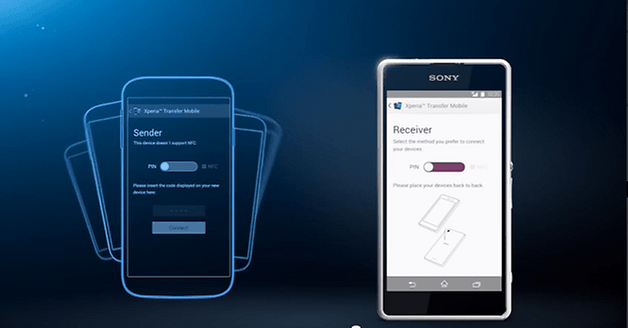
Tap the 'Send' box on Samsung Galaxy, while select 'Receive' mode on Sony Xperia Z3.
Then, select the same method of connection on both devices. Wireless is recommended. But you make sure the two smartphones are connected to the same wireless network.
A PIN code will show up on the received Sony phone screen, type the code in Samsung device and tap the 'CONNECT' button to pair and build the connection.
When the two devices are successfully connected, you can put aside Samsung phone. And tick the content that you want to transfer from Samsung to Sony on the receiving Xperia device. After selection, hit the 'TRANSFER' button.
The data transfer process will finish in a short time. When it completed, tap the 'Next' button on the Sony device. And click 'FINISH & EXIT' on both phones to exit the process and program. Now all the selected data will be stored on your Sony Xperia Z3.

Transfer Data from Android devices to Sony Xperia smartphone is quite convenient and easy to use. If you have any question, please let us know and leave it in the box below.
Related Articles
Sony earned its reputation as one of the earliest brands of cell phone because of its durability. And after it released many Xperia series models, an increasing number of new users have turned to purchase Sony cell phones instead of other brands. Of course, the powerful Android operating system is a necessary feature. Other selling points like the good Battery life, quality resolution of rear camera and front camera, big sized capacitive display, multiple touch and shatter proof glass protection, supported connectivity like Bluetooth, WiFi, GPS, 3G, 4G and USB and so on are also appealing to many consumers.
But there are also some disadvantages. For example, the internal storage is not enough- once you save too many videos or songs on your Sony cell phone, the space won't be sufficient. So if you don't want to delete them, you need to transfer them to your personal computer. That's when a music transfer assistant comes in handy - MobiKin Motorola Video Transfer (Windows/Mac).
Can't miss:
The software empowers you to copy the songs between your Sony cell phone and the computer freely. In addition to music, other files like photos, messages, contacts, videos and apps can be transferred between the Sony device and computer as well. Not only Sony Xperia cell phone, but also other Android operating system devices such as Motorola, Samsung, HTC, LG, Huawei, and ZTE, etc. are compatible with the third party tool. Now both Windows version and Mac version are available. You can download a free trial version first and follow the steps we are going to present on the next chapter.
Steps to Transfer Music Between Sony Device and Computer
1. Connect your Sony Xperia to the computer via USB cable and run the software. Now follow the steps to enable USB debugging below:
Xperia Transfer Mobile
1) For Android 2.3 or earlier: Enter 'Settings' < Click 'Applications' < Click 'Development' < Check 'USB debugging'.
2) For Android 3.0 to 4.1: Enter 'Settings' < Click 'Developer options' < Check 'USB debugging'.
3) For Android 4.2 or newer: Enter 'Settings' < Click 'About Phone' < Tap 'Build number' for several times until getting a note 'You are under developer mode' < Back to 'Settings' < Click 'Developer options' < Check 'USB debugging'.
Note: This step is quite important, if you have done this before, you can skip this step directly. If you haven't opened the USB debugging, you should first enable it. Otherwise, the software won't detect your device.
Mark 'USB debugging opened' and click 'Next', then you can start installing the USB driver. Follow the instructions on the window step by step.
2. When you finish downloading and installing the driver, a small window will pop up.Then the program will detect and scan the data on your Sony device. After that, the information will be displayed on the main interface just like this:
Sony Xperia Transfer For Macbook
3. If you are trying to sync music with your computer, you can select the folder 'Music' and click 'All Music' on the left column. The detailed songs will be listed on the right panel accordingly. Preview them and mark those you want to transfer and click 'Import' to copy them from your PC to Sony cell phone. Or you can hit 'Export' to sync the songs to the computer from your Sony device. Besides, other data like videos, apps, photos, messages and contacts and more can also be copied between your Sony cell phone and computer with no limitation.

Tap the 'Send' box on Samsung Galaxy, while select 'Receive' mode on Sony Xperia Z3.
Then, select the same method of connection on both devices. Wireless is recommended. But you make sure the two smartphones are connected to the same wireless network.
A PIN code will show up on the received Sony phone screen, type the code in Samsung device and tap the 'CONNECT' button to pair and build the connection.
When the two devices are successfully connected, you can put aside Samsung phone. And tick the content that you want to transfer from Samsung to Sony on the receiving Xperia device. After selection, hit the 'TRANSFER' button.
The data transfer process will finish in a short time. When it completed, tap the 'Next' button on the Sony device. And click 'FINISH & EXIT' on both phones to exit the process and program. Now all the selected data will be stored on your Sony Xperia Z3.
Transfer Data from Android devices to Sony Xperia smartphone is quite convenient and easy to use. If you have any question, please let us know and leave it in the box below.
Related Articles
Sony earned its reputation as one of the earliest brands of cell phone because of its durability. And after it released many Xperia series models, an increasing number of new users have turned to purchase Sony cell phones instead of other brands. Of course, the powerful Android operating system is a necessary feature. Other selling points like the good Battery life, quality resolution of rear camera and front camera, big sized capacitive display, multiple touch and shatter proof glass protection, supported connectivity like Bluetooth, WiFi, GPS, 3G, 4G and USB and so on are also appealing to many consumers.
But there are also some disadvantages. For example, the internal storage is not enough- once you save too many videos or songs on your Sony cell phone, the space won't be sufficient. So if you don't want to delete them, you need to transfer them to your personal computer. That's when a music transfer assistant comes in handy - MobiKin Motorola Video Transfer (Windows/Mac).
Can't miss:
The software empowers you to copy the songs between your Sony cell phone and the computer freely. In addition to music, other files like photos, messages, contacts, videos and apps can be transferred between the Sony device and computer as well. Not only Sony Xperia cell phone, but also other Android operating system devices such as Motorola, Samsung, HTC, LG, Huawei, and ZTE, etc. are compatible with the third party tool. Now both Windows version and Mac version are available. You can download a free trial version first and follow the steps we are going to present on the next chapter.
Steps to Transfer Music Between Sony Device and Computer
1. Connect your Sony Xperia to the computer via USB cable and run the software. Now follow the steps to enable USB debugging below:
Xperia Transfer Mobile
1) For Android 2.3 or earlier: Enter 'Settings' < Click 'Applications' < Click 'Development' < Check 'USB debugging'.
2) For Android 3.0 to 4.1: Enter 'Settings' < Click 'Developer options' < Check 'USB debugging'.
3) For Android 4.2 or newer: Enter 'Settings' < Click 'About Phone' < Tap 'Build number' for several times until getting a note 'You are under developer mode' < Back to 'Settings' < Click 'Developer options' < Check 'USB debugging'.
Note: This step is quite important, if you have done this before, you can skip this step directly. If you haven't opened the USB debugging, you should first enable it. Otherwise, the software won't detect your device.
Mark 'USB debugging opened' and click 'Next', then you can start installing the USB driver. Follow the instructions on the window step by step.
2. When you finish downloading and installing the driver, a small window will pop up.Then the program will detect and scan the data on your Sony device. After that, the information will be displayed on the main interface just like this:
Sony Xperia Transfer For Macbook
3. If you are trying to sync music with your computer, you can select the folder 'Music' and click 'All Music' on the left column. The detailed songs will be listed on the right panel accordingly. Preview them and mark those you want to transfer and click 'Import' to copy them from your PC to Sony cell phone. Or you can hit 'Export' to sync the songs to the computer from your Sony device. Besides, other data like videos, apps, photos, messages and contacts and more can also be copied between your Sony cell phone and computer with no limitation.
Mac os x snow leopard 10.6 8 iso free download. Now you have managed to transfer the music between your Sony cell phone and computer. If you are interested in it, you can download the free trial version on your PC to have a try. Click the blue icons below.
Related Articles
